In diesem Kapitel wird die Einrichtung und Konfiguration der Komponenten beschrieben.
Bei der Konfiguration wurden diverse Use-Cases vorgesehen die folgendem Kapitel zu entnehmen sind:
https://azure.teamprojects.de/?page_id=1316
Gateway
Dokumentation Gateway:
http://enocean-gateway.eu/images/documents/Documentation/manual.html
Das Gateway bildet den Schnittpunkt zwischen den Smart-Home Komponenten von Jäger Direkt und den Azure IoT Services. Zusätzlich bietet das Gateway die Möglichkeit herstellerunabhängige Komponenten basierend auf dem EnOcean Protokoll einzubinden.
Sobald die physikalische Verbindung des Gerätes hergestellt wurde, bietet das Online Portal der Firma Digital Concepts die Möglichkeit Komponenten in das Gateway einzubinden. Dazu ist die IP-Adresse 10.0.1.20 in die Browser Suchleiste einzutragen. Der Anmeldename „user“ sowie das Passwort „user“ sind werksseitig in die dafür vorgesehenen Felder einzutragen.
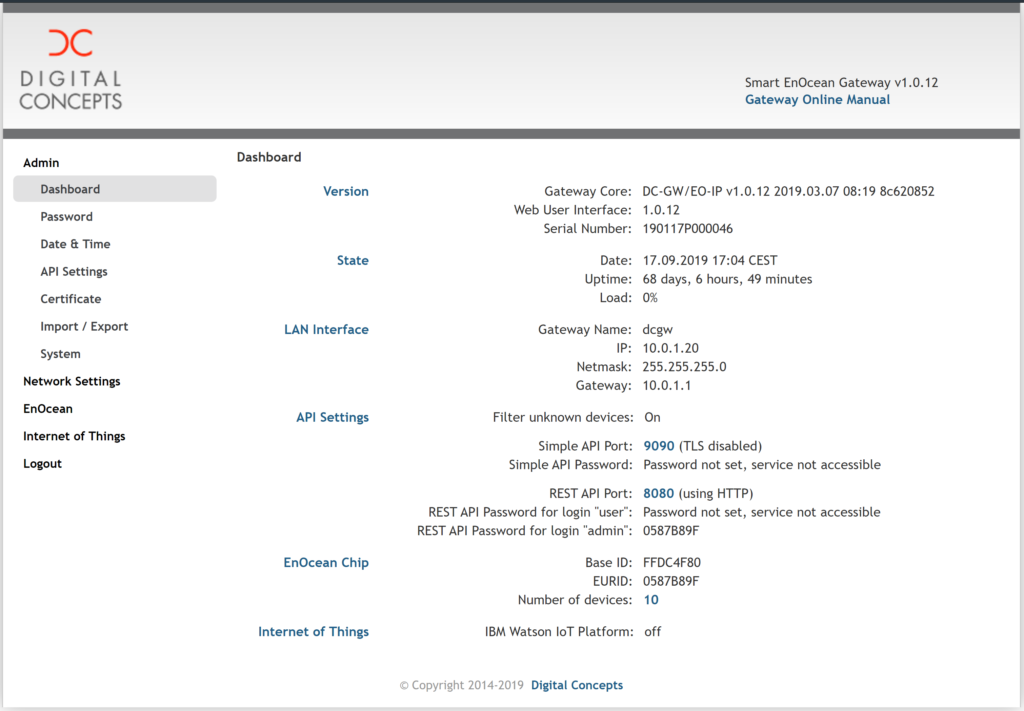
Zur Anbindung an den Microsoft Azure Service ist im Reiter Internet of Things der Menüpunkt Azure IoT Hub auszuwählen. Dort muss man den Punkt „Enable Azure“ anwählen und den Hostnamen, die Device ID sowie den Connection key eintragen.
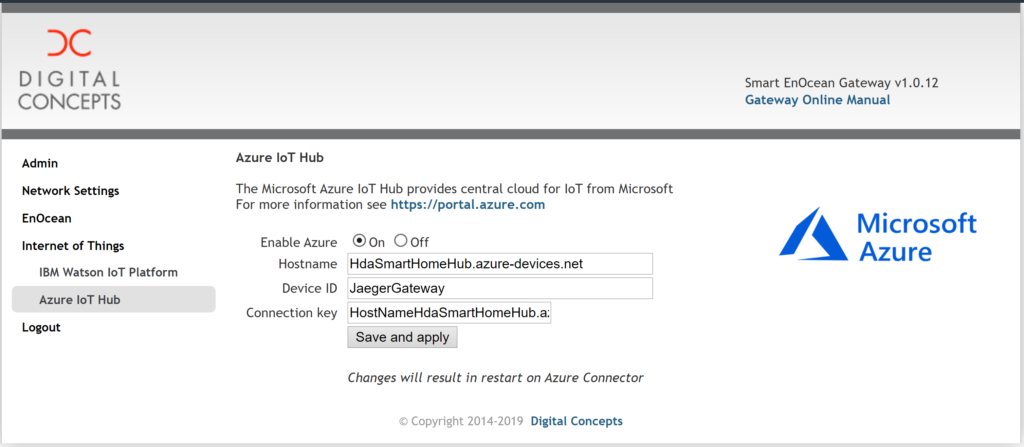
Unter dem Reitern EnOcean Devices können die bereits angelegten Komponenten eingesehen, sowie bearbeitet werden. Zudem verfügt die Seite über einige Kurzinformationen über die Devices. So kann z.B. die Zeit abgelesen werden, an der das letzte Telegramm empfangen wurde, die zugehörige ID des Devices, sowie dessen angelegter Spitzname.
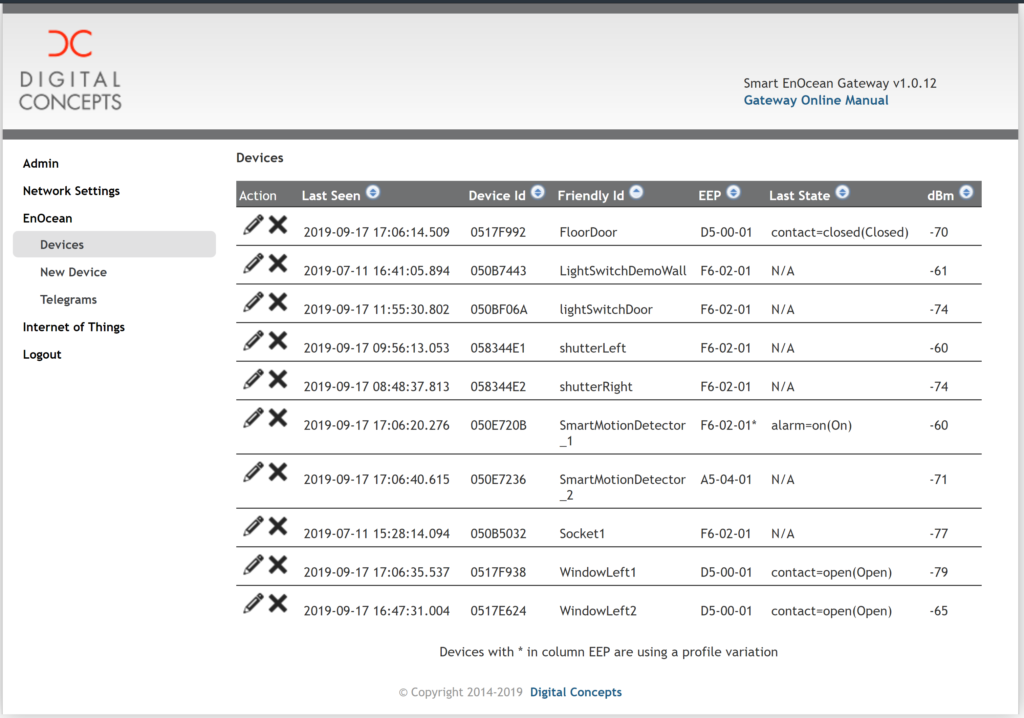
Zum Anlegen neuer Devices im System ist der Menüpunkt EnOcean –> New Device auszuwählen. Dort gibt es zwei Möglichkeiten ein neues Gerät anzulegen. So kann z.B. ein (sich bereits im Netzwerk befindliches) Gerät mit der Option „detect device automatically“ automatisch eingelernt werden.
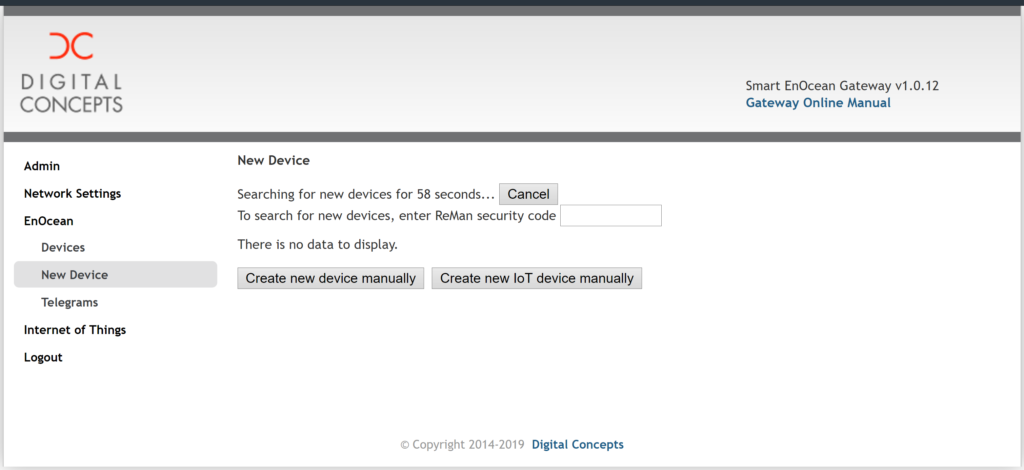
Wird ein Gerät Manuell eingelernt sind folgende Informationen einzutragen:
- Device ID: Eindeutige Geräteidentifikationsnummer, die vom Hersteller vorgegeben wird.
- Freindly ID: Spitzname der vom Benutzer festgelegt wird.
- Name of physical device: Produktname, der vom Hersteller vorgegeben wird.
- Location: Einbauposition die vom Benutzer festgelegt wird.
- Manufacturer: Hersteller.
- EnOcean Equipment Profile: Kommunikationsprotokoll des Device, kann dem Datenblatt entnommen werden.
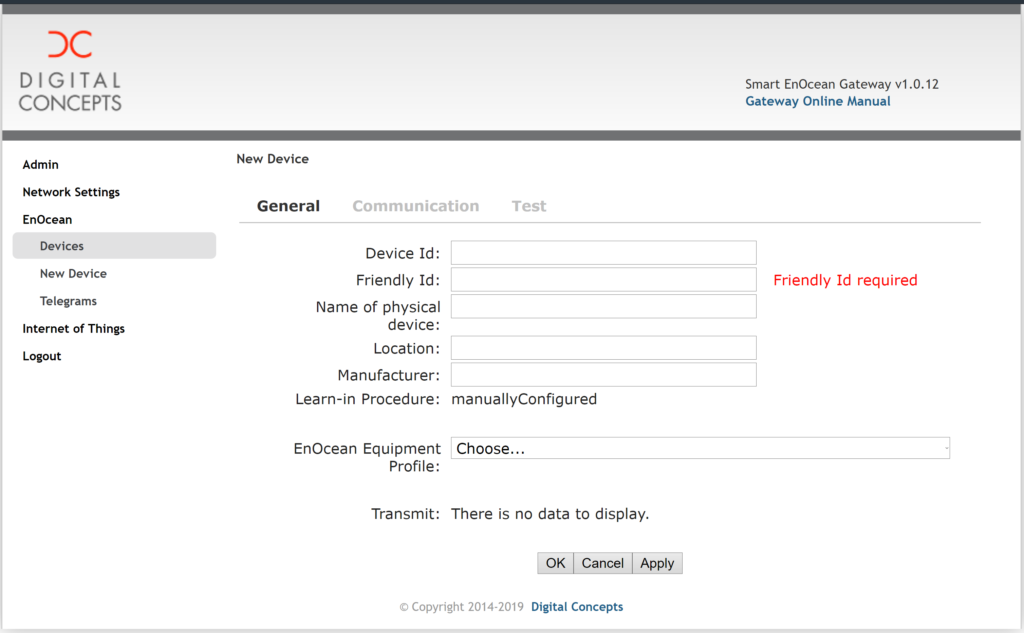
Jäger Direkt Config Tool
Um die Smart-Home Komponenten in Betrieb nehmen zu können, müssen sie vorab konfiguriert werden. Dies kann entweder durch die Einbindung einer Software-Schnittstelle wie Apple HomeKit, sowie einer anderen Smart-App geschehen oder durch das Hinterlegen der Logik auf Hardwareseite. Dazu dient das Config Tool.
In diesem Projekt wird keine Smart-App verwendet, da die Cloud Umgebung Azure und die eigene Umsetzung im Vordergrund stehen. Die Verschaltung der Komponenten wird daher direkt in der Gerätekonfiguration hinterlegt. Die Logik (z.B. Aussperrschutz) wird direkt in der Hardware hinterlegt.
Da die Komponenten bereits durch die Gateway-Konfiguration im EnOcean Netz bekannt sind und mit der Azure Cloud kommunizieren können, muss nur noch die Vernetzung untereinander erfolgen. Diese Einstellungen können im Jäger Config Tool vorgenommen werden.
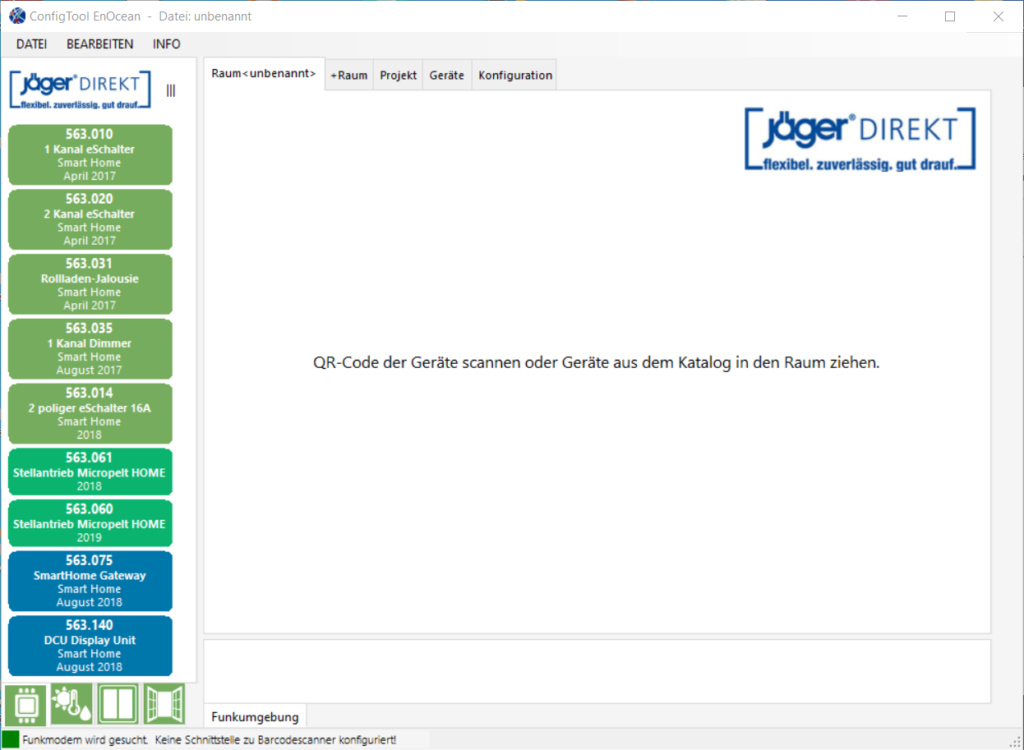
Das Jäger Config Tool benötigt für den vollständigen Funktionsumfang ein Dongle.
Zunächst wird im Config Tool ein neues Projekt angelegt. Dazu kann entweder ein Projekt aus einer Projektvorlage erzeugt werden oder mit einem leeren Projekt begonnen werden. In diesem Projekt wird mit einer leeren Projektmappe begonnen.
Als nächstes müssen dem Projekt ein oder mehrere Räume zugewiesen werden. In den Räumen können dann Komponenten hinterlegt werden. Da in diesem Projekt nur ein Seminarraum ausgestattet wird, wird nur ein neuer Raum definiert.
Das Hauptfenster des Programms besitzt oben Reiter, in denen Projektdaten hinterlegt sind, die verschiedenen Räume verwaltet und die verwendeten Geräte und deren Eigenschaften angesehen werden können.
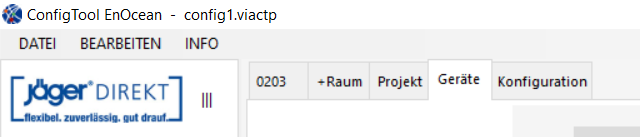
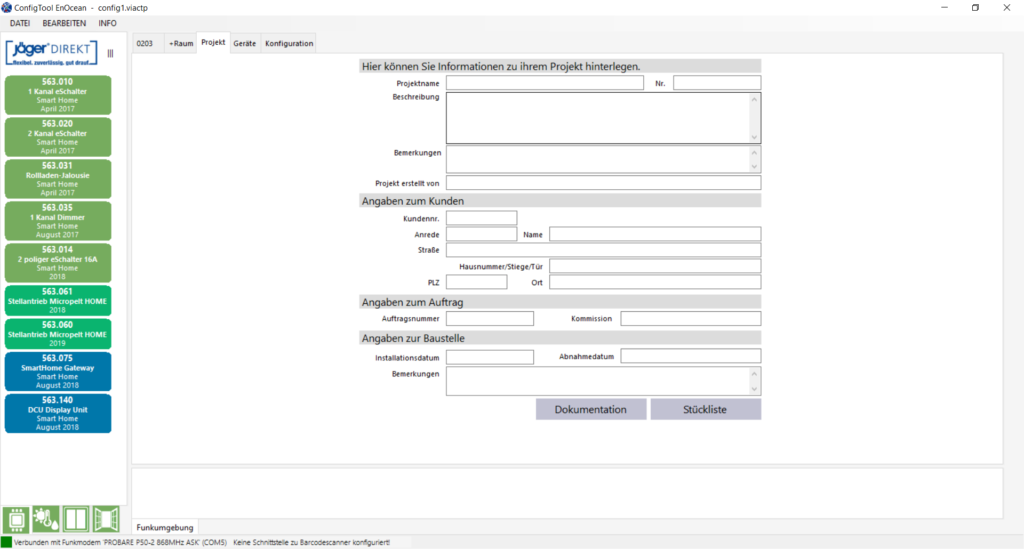
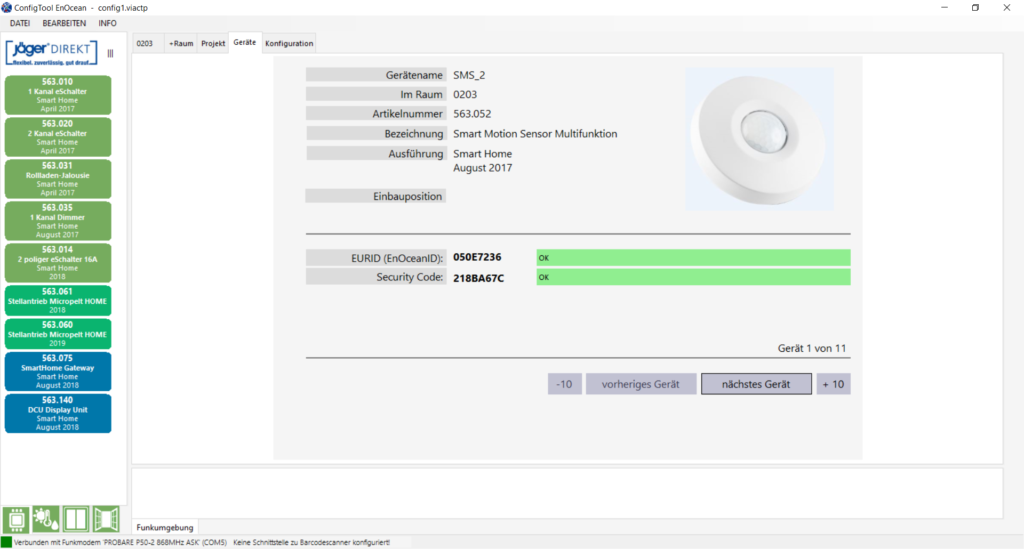
Über den Reiter Konfiguration können die gemachten Einstellungen auf die Hardware geladen werden. Die Software prüft dabei alle Daten aller Geräte auf Korrektheit. Hierbei erkennt die Software automatisch die gemachten Änderungen. Die Parameter werden nur inkrementell hochgeladen. Der Upload beginnt automatisch.

Links am Rand der Software befindet sich die Komponentenauswahl. Hier finden sich häufig oder zuletzt verwendete Komponenten. Komponenten werden per Drag and Drop in den Raum gezogen.

Um Komponenten finden zu können gibt es eine weitere Möglichkeit. Ist ein Gerät neu im Netzwerk, so kann es automatisch erkannt werden, wenn es mehrfach ausgelöst wird. Bei einem Schalter wird das automatische Erkennen zum Beispiel durch mehrfaches schnelles Drücken ausgelöst.
Die Smart-Home Komponenten werden dem Raum hinzugefügt, ebenso das Gateway (per Drag and Drop). Die Komponenten können nun angepasst werden. Dazu öffnet man mit einem Klick auf die Komponenten das Eigenschaften-Menü am rechten Bildschirmrand. Hier lassen sich Geräte-Einstellungen wie Tastenbelegung, Fahrzeit, sowie Ein- und Ausgänge treffen. Jedes Bauteil hat je nach Funktion einen anderen Einstellungsbereich. Beispielhaft wird deshalb hier eine Jalousiesteuerung betrachtet.
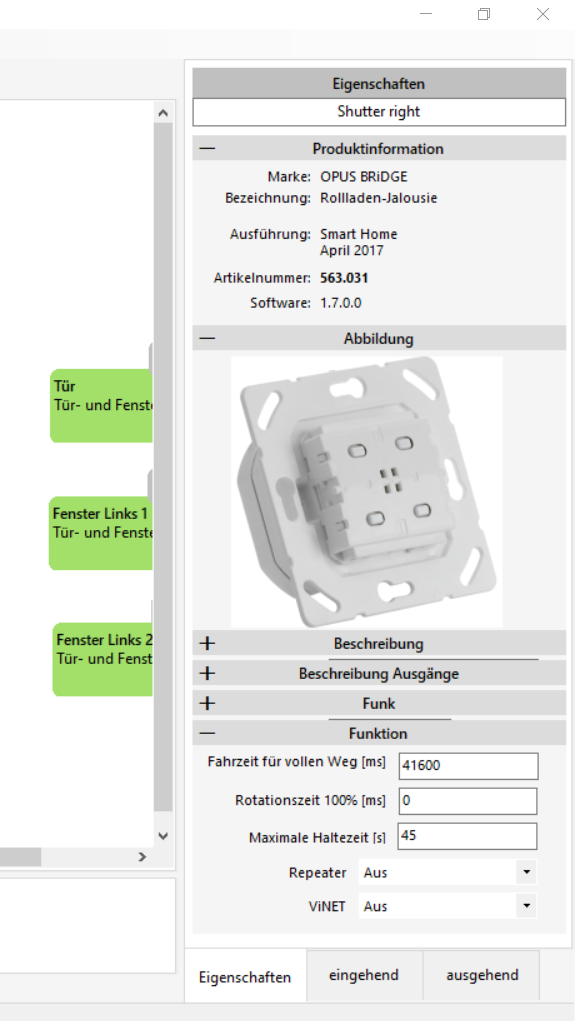
Neben den Produkteigenschaften lassen sich Informationen wie eine Beschreibung, oder die Produktabbbildung einsehen. Unter dem Reiter Funk kann die EnOcean ID eingesehen oder manuell eingetragen werden, falls das Gerät sich nicht automatisch verbindet. Im Reiter Funktion lassen sich die Einstellungen festlegen, die grundlegend für das jeweilige Gerät sind. Bei der Jalousiesteuerung ist dies zum beispiel die Fahrzeit.
Unten am rechten Rand befinden sich die Einstellungen der In- und Outputs. Eingehende und ausgehende Signale können hier festgelegt und eingesehen werden.
Hierüber lassen sich die Geräte miteinander verbinden. Wird im Hauptfenster ein Ein- oder Ausgang markiert (angewählte Schnittstellen werden farblich gelb markiert), werden rechts im Eigenschaften-Fenster die möglichen Gegenstellen angezeig. Hierbei können sowohl die Ein- und Ausgänge des selben Moduls gewählt werden, aber auch Ein- und Ausgänge von anderen Modulen. So kann zum Beispiel festgelegt werden, welcher Schalter oder Bewegungsmelder welches Licht steuert oder wie ein Fensterkontakt mit der Heizung verknüpft ist.
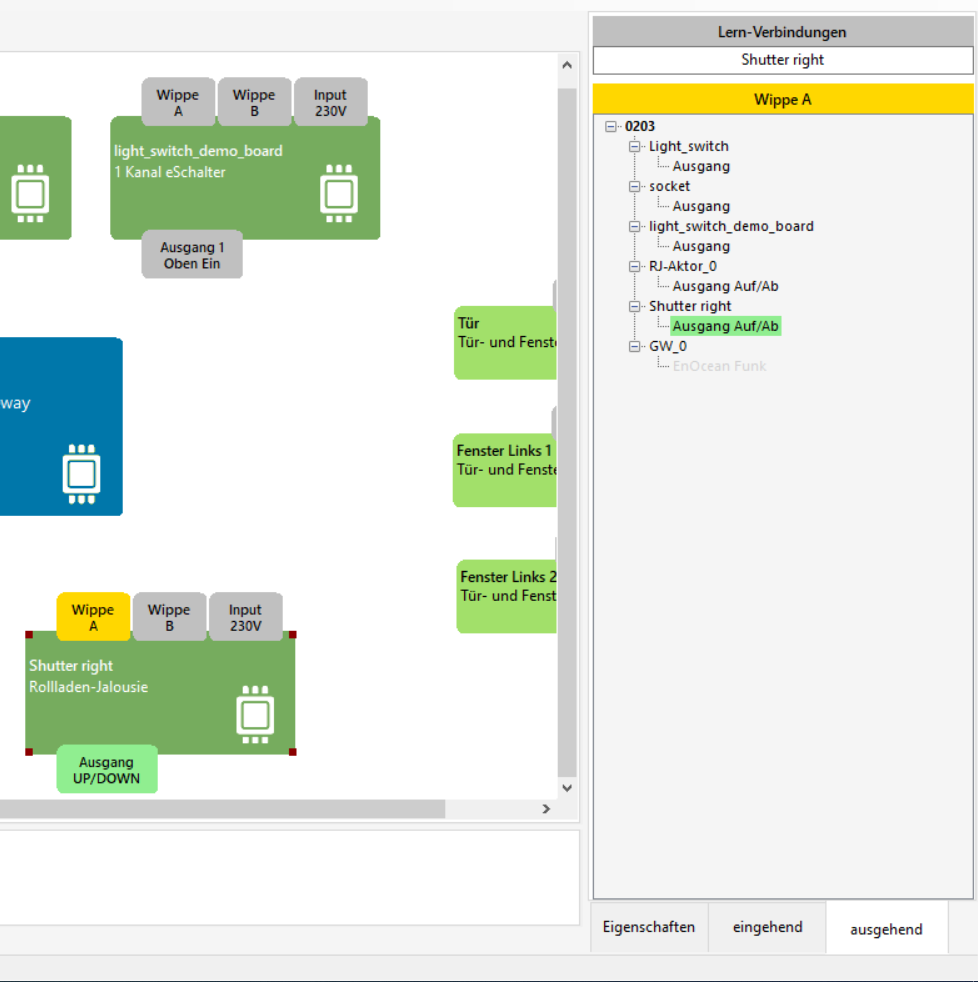
Hinweis: Der Heizungs-Stellantrieb benötigt für die Konfiguration ein entsprechendes Tool, dass in diesem Projekt nicht zum Einsatz kam.
Das konfigurierte Projekt kann nach der Einrichtung gespeichert werden und die Konfiguration auf die Komponenten gebrannt werden (Reiter Konfiguration am oberen Fensterrand). Die Hardware funktioniert dann auch ohne Config Tool wie konfiguriert.
