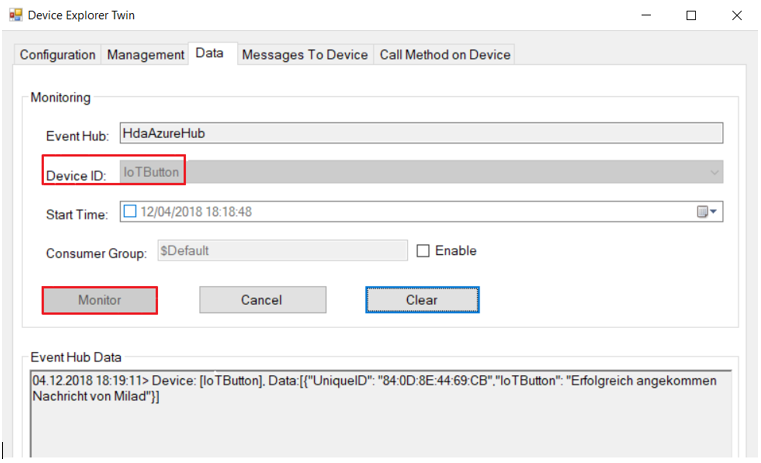Table of Contents
Teilnehmer des Azure Projekts werden
Ein IoT-Hub Einrichten
Azure IoT Hub ist ein vollständig verwalteter Dienst. Er ermöglicht eine sichere bidirektionale Kommunikation von Millionen von IoT Geräten untereinander und wird durch das sogenannte Backend bewerkstelligt. Azure IoT Hub bietet zuverlässige Gerät-zur-Cloud- und Cloud-zu-Gerät-Kommunikation. Er arbeitet mit hoher Skalierbarkeit und ermöglicht die sichere Kommunikation mit Sicherheitsberechtigungen für jedes Gerät. Er wird zur Zugriffskontrolle benutzt und stellt Gerätebibliotheken für die gängigsten Sprachen und Plattformen zur Verfügung.
Bevor ein IoT Hub von einem Gerät aus kommunizieren kann, müssen Sie in Ihrem Azure-Abonnement eine IoT Hub Instanz erstellen. Damit ist ihr Gerät einsatzbereit. Folgende Schritte müssen Sie ausführen, bevor Sie versuchen, eine Beispielanwendung für ein IoT Hub Gerät in diesem Repository (azure-iot-sdks) zu starten.
Sie müssen zuerst das Azure-Portal öffnen, um einen IoT Hub zur Anbindung Ihrer Geräte zu erstellen.
Anmelden im Azure Portal
Melden Sie sich am Azure-Portal an unter https://azure.microsoft.com/de-de/features/azure-portal/ (Bild 1)
Bild 1:
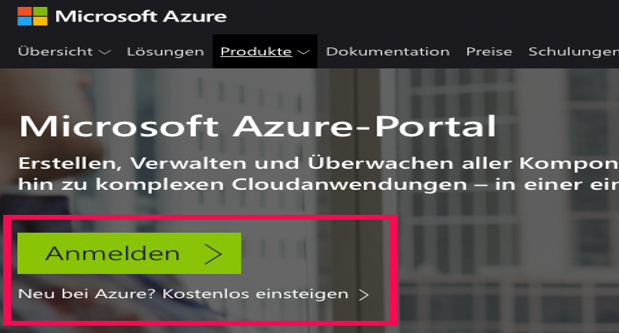
Ressourcen erstellen
Klicken Sie in der Sprungleiste auf create a resource (Ressource erstellen), dann auf Internet of Things (Internet der Dinge) und dann auf IoT Hub. (Bild 2)
Bild 2:
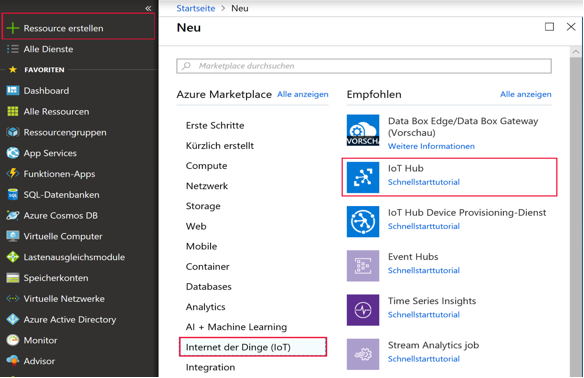
IoT Hub Konfiguration angeben
Erstellen Sie im Gruppenfeld „Resource Group“ eine neue Ressourcengruppe oder wählen Sie eine vorhandene aus.
Weitere Informationen finden Sie unter Verwenden von Ressourcengruppen zum Verwalten Ihrer Azure-Ressource.
Verwenden Sie Region, um den geografischen Standort anzugeben, in dem sich Ihr IoT Hub befindet.
Geben Sie im Feld IoT Hub Name einen Namen ein, um Ihren IoT Hub zu identifizieren. Wenn der Name validiert ist, wird im Feld Name ein grünes Häkchen angezeigt.
Danach klicken Sie auf Review + create um fortzufahren. (Bild 3)
Bild 3:
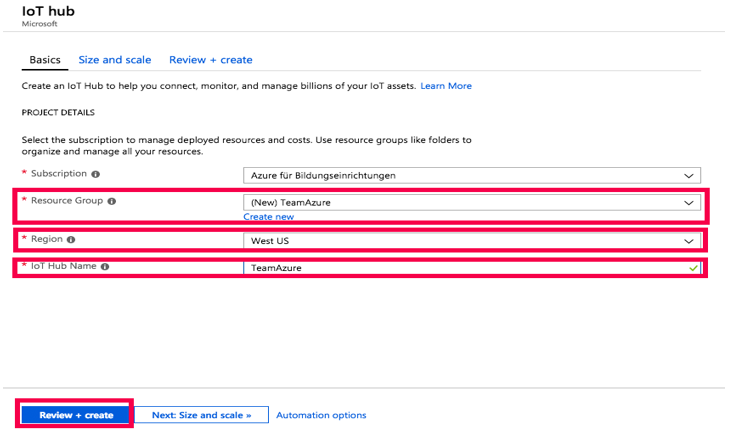
IoT Hub erstellen
Wenn die neuen IoT Hub Optionen konfiguriert sind, klicken Sie auf Create. (Bild 4)
Bild 4:

Status zur Überprüfung
Es kann einige Minuten dauern, bis der IoT Hub erstellt ist. Um den Status zu überprüfen, können Sie den Fortschritt auf dem Startboard überwachen. Zusätzlich können Sie den Fortschritt im Benachrichtigungsbereich einsehen. (Bild 5)
Bild 5:

Device Explorer und die Geräteeinstellung für ein Gerät
Der Geräte-Explorer ist ein Grafisches Windows-Tool. Damit können in unserem IoT-Hub die Gerätelisten verwaltet werden. Unter dem folgenden Link können sie den Device Explorer Azure IoT SDKs-Versionen herunterladen und laden Sie dort unter der Beschreibung SetupDeviceExplorer.msi die Installationsdatei herunter.

IoT-Hub mit Devise Explorer verbinden
(Bild 1 zeigt ihnen wie sie die IoT-Hub Verbindungszeichenfolge kopieren können, dazu gehen sie auf Azure Portal->Alle Ressourcen->wählen ihren IoT-Hub den sie erstellt haben aus->Shared access policies->iothubowner->unten rechts dann Connection string—primary key-> kopieren die Zeichenfolge mit dem kopier Button rechts daneben)
Bild 1:
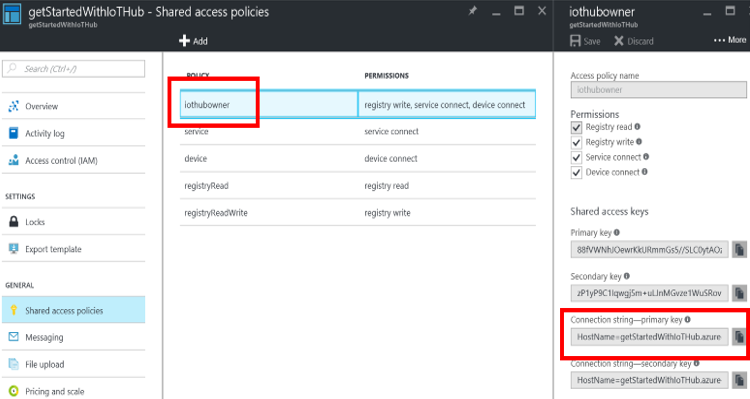
Nun da sie den Device Explorer heruntergeladen haben starten sie ihn. Unter Configuration können wir die weitere Einstellung vornehmen. Hier steht jetzt Connection Information unterhalb davon bei IoT Hub Connection String in der leeren Zeile geben sie die IoT-Hub Verbindungszeichenfolge ein. (Bild 2)
Drücken sie zum Schluss noch auf update, die Felder unter Key Name, Key Value und Target füllen sich selbst aus.
Bild 2:

Geräte erstellen
Jetzt können wir unter Management neue Geräte erstellen und hinzufügen. Hier ist es Sinnvoll sich Namen für die passenden Geräte zu überlegen. Ein Überblick wie das ausschauen könnte zeigt ihnen (Bild 3).
Um ihr erstes Gerät zu erstellen Klicken sie wie im nachfolgenden (Bild 3) auf Create.
Bild 3:
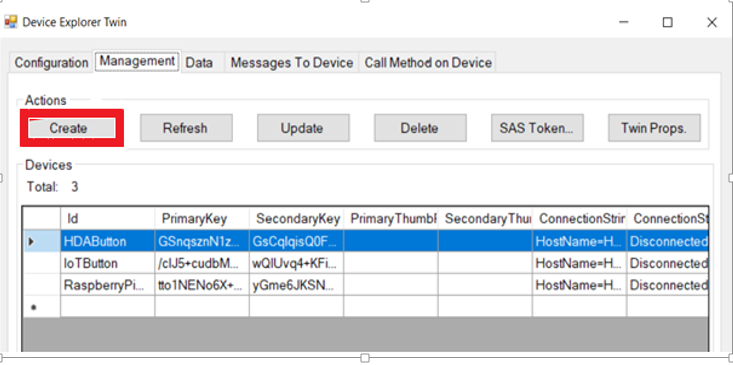
Namen hinzufügen
Daraufhin öffnet sich ein kleines Fenster hier geben sie unter Device ID den Namen ihres Gerätes ein und bestätigen mit einem Häkchen Auto Generate Keys. Alles weiter wurde im Vorfeld automatisch generiert, bestätigen sie mit create zum Schluss. (Bild 4)
Bild 4:
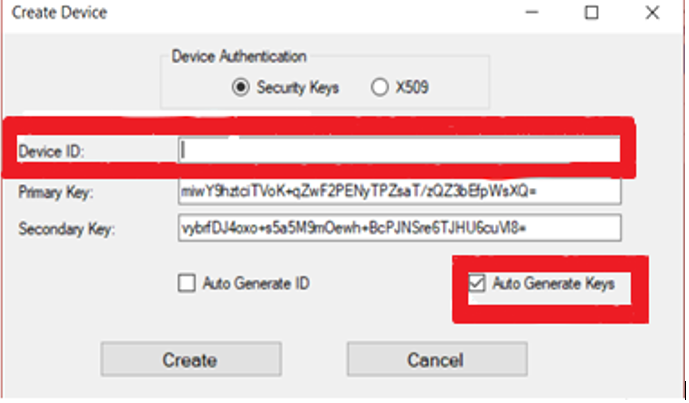
Gerät erstellt
Sie bekommen daraufhin eine Bestätigung, dass ihr Gerät erfolgreich erstellt wurde. (Bild 5)
Bild 5:
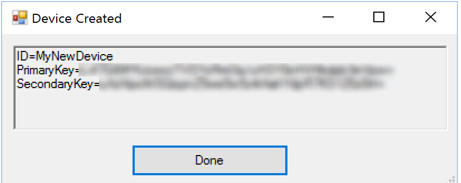
Connection String des Geräts
Unter Management erscheint jetzt ihr Gerät mit ihrer Bezeichnung. Jedes ihrer Geräte generiert ein eigene Verbindungszeichenfolge die sie später unter dem Punkt 4. IoT Einstellung Konfigurieren brauchen werden mit dem Folgenden Format: HostName=<iothub-name>.azure-devices.net;DeviceId=<device-name>;SharedAccessKey=<device-key>. Um diesen zu erhalten klicken sie mit Rechtsklick auf ihr Gerätenamen wählen Copy connection string for selected device. (Bild 6)
Bild 6:
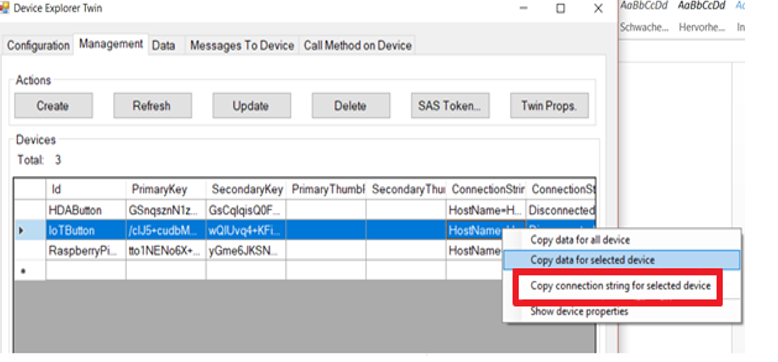
IoT Einstellung Konfigurieren zum Senden
Verbinden mit dem Webinterface
Damit der IoT-Button nun Nachrichten Schicken kann per Klick, müssen wir zuerst die Einstellungen des IoT-Buttons Konfigurieren im Webinterface. Um auf das Webinterface zuzugreifen übers Internet müssen wir den Button zuerst 5 Sekunden lang gedrückt halten bis sich die LED von Grün blinkend auf Blau blinkend einstellt.
Im Anschluss wählen wir im Internetzugriff eine WLAN-Verbindung mit der SSID des Buttons her, dass wäre ESP_<letzte 3 Ziffer der MAC-Adresse>(Bild 1).
Bild 1:
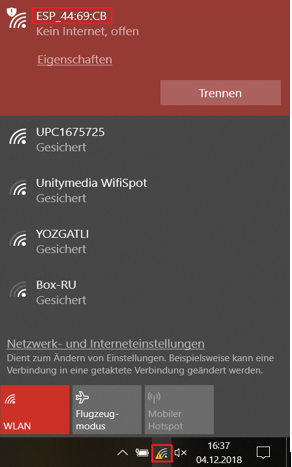
Nachdem die WLAN-Verbindung abgeschlossen wurde können wir nun das Webinterface aufrufen in einem Internet Browser mit 192.168.4.1 danach erscheint das IoT-Button Webinterface(Bild 2).
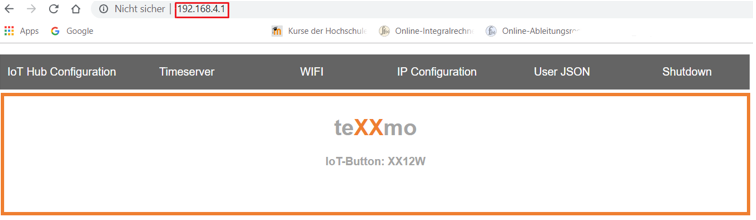
IoT Hub Konfiguration
Nachdem das Webinterface erschienen ist können wir die Einstellung Konfigurieren, dazu klicken wir im Menü Punkt auf IoT Hub Configuration. Hier geben wir unter Azure IoT Hub: den Hostnamen des Connection String ein. Der Hostname hat folgendes Format: <iothub-name>.azure-devices.net. Unter IoT device name: den Namen für den IoT Button das wir oben unter 3.3 gewählt haben. Zum Ende geben wir noch für den IoT device secret: den SharedAccessKey des Connection String ein und drücken auf SAVE. Der SharedAccessKey hat folgendes Format: <device-key>. Bild 3 veranschaulicht wie es aussehen sollte.
Bild 3:

WIFI Einstellen
Im Menü Punkt WIFI geben wir für SSID: unsere aktuelle WLAN-Verbindung ein. Unter Password: das Internet Passwort und bestätigen zum Schluss mit SAVE. Bild 4 zeigt eine Internet Verbindung mit einem Wlan Netzwerk von zu Hause.
Bild 4:
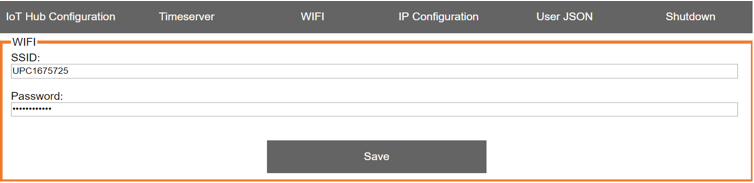
Nachrichten eingeben zum Verschicken
Im Menü Punkt User JSON können wir jetzt unsere Nachricht eingeben die wir verschicken wollen per Klick mit dem Button. Nachdem wir die Nachricht in den geschweiften Klammern eingegeben haben bestätigen wir noch mit SAVE unsere Nachricht. Bild 5 zeigt eine Bespiel Nachricht, welches wir an dem Device Explorer schicken wollen.
Bild 5:
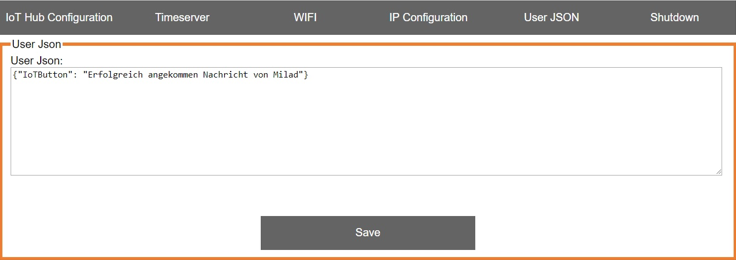
Einstellungen Speichern und Herunterfahren
Um alle Einstellungen zu Speichern gehen wir zum Menü Punkt Shutdown und bestätigen mit Shutdown. Jetzt sollte der IoT-Button die Verbindung trennen und die LED sollte ausgehen, alle Einstellungen werden gespeichert falls wir, das Webinterface wieder öffnen möchten. (Bild 6)
Bild 6:
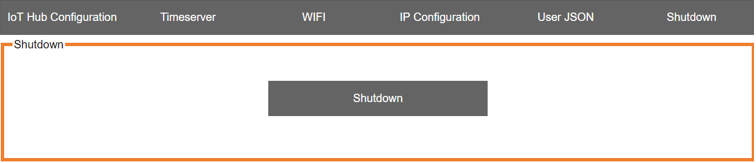
Telemetrie Daten an IoT Hub senden
Nun da wir mit dem Device Explorer die Geräte Einstellung eingerichtet haben und den IoT Hub des IoT Buttons Konfiguriert haben, können wir per Klick die Daten die wir als Nachricht eingegeben haben senden. Um diese Nachricht einzusehen, dass sie angekommen ist, öffnen wir den Device Explorer. Im Menü Punkt Data wählen wir unter Device ID: unser Gerät aus, in unserem Fall den IoT-Button welches wir oben unter 3.3 so genannt haben. Anschließend bestätigen wir mit Monitor, damit wir Nachrichten erhalten können. Jetzt halten wir den IoT-Button für eine Sekunde lang gedrückt bis sie Anfängt sehr schnell zu Blinken. Jetzt müsste die Nachricht verschickt worden sein und wir können sie im Device Explorer einsehen. (Bild 1)
Bild 1: