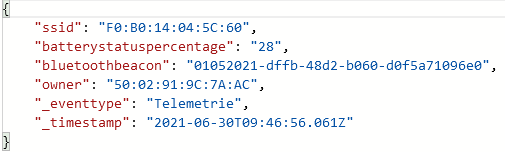IoT Emergency Button Customer Set Up
Vielen Dank, dass sie sich für das Notfallbutton System von teXXmo entschieden haben. Im folgenden erklären wir ihnen, wie sie in 3 einfachen Schritten ihr Notfallsystem einrichten.
IoT Central einrichten
App erstellen
IoT Central ist eine auf Microsoft Azure basierende Web App, welche schnelle und einfache Verbindungen zwischen IoT-Geräten und der Cloud ermöglicht. Dabei steht eine zentralisierte Verwaltung zum Neukonfigurieren und Aktualisieren der Geräte, sowie die Verbindung zwischen Geschäftsanwendungen und IoT-Daten im Mittelpunkt.
Zunächst starten wir mit dem Erstellen einer neuen App unter: https://apps.azureiotcentral.com/build
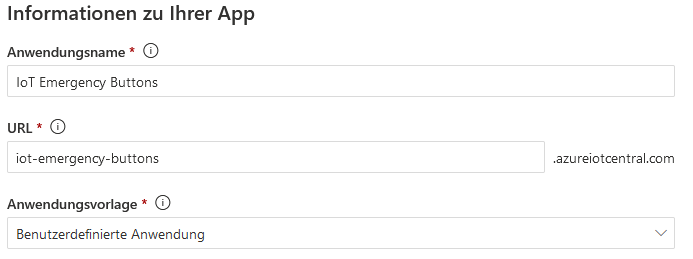
Dabei sollte der App ein sinnvoller Name gegeben werden. Anschließend muss das passende Abonnement ausgewählt werden. Danach geht es mit dem Button "Erstellen" weiter.
Geräte Vorlage erstellen
Anschließend erstellen wir eine Vorlage für die Buttons.
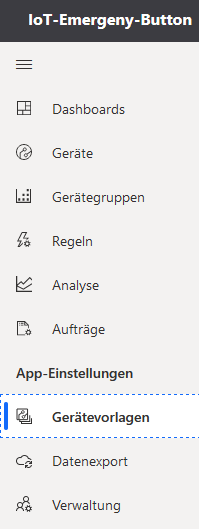
IoT Gerät auswählen, weiter mit Anpassen, einen sinnvollen Namen setzen und dann anschließend auf Erstellen klicken.
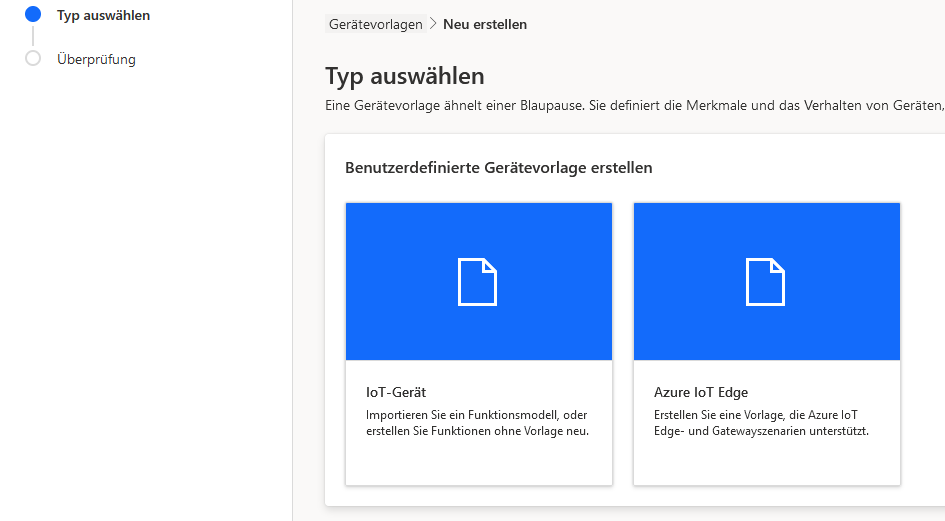
Die Geräte Vorlage erscheint nun in den Vorlagen. Wir klicke auf die Geräte Vorlage um sie weiter zu spezifizieren.
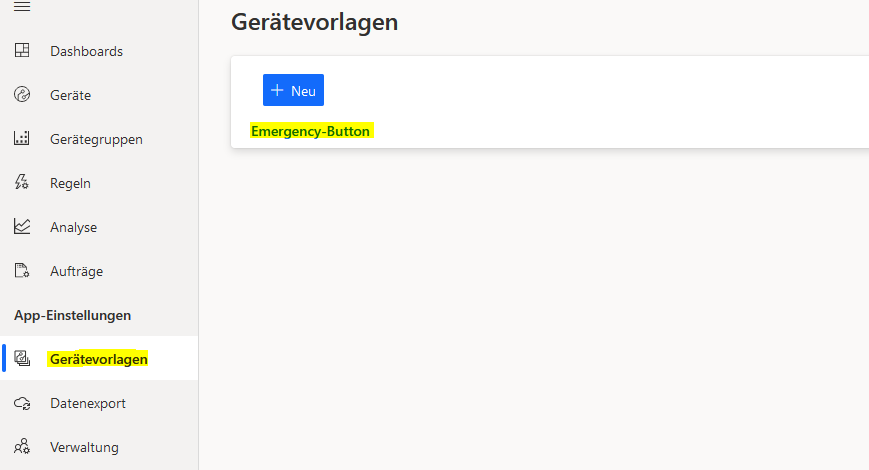
Hier deklarieren wir nun die Telemetriedaten, die IoT Central von den Buttons erhalten und auswerten soll. In unserem Fall wollen wir die SSID (bzw. Mac Adresse) des WLAN Access Pointes, die Mac-Adresse des Bluetooth Beacons, die UUID (Owner) des Buttons sowie dessen Batterie Status erhalten und weiter verarbeiten.
Anschließend wird die Geräte Vorlage mit dem Button "Veröffentlichen" veröffentlicht.

Den Button mit IoT Central verbinden
Im nächsten Schritt verbinden wir nun den Button mit IoT Central um die ersten Daten zu schicken. Hierfür erstellen wir unter Geräte ein neues Gerät und weisen diesem einen sinnvollen Namen sowie unsere Geräte Vorlage zu.
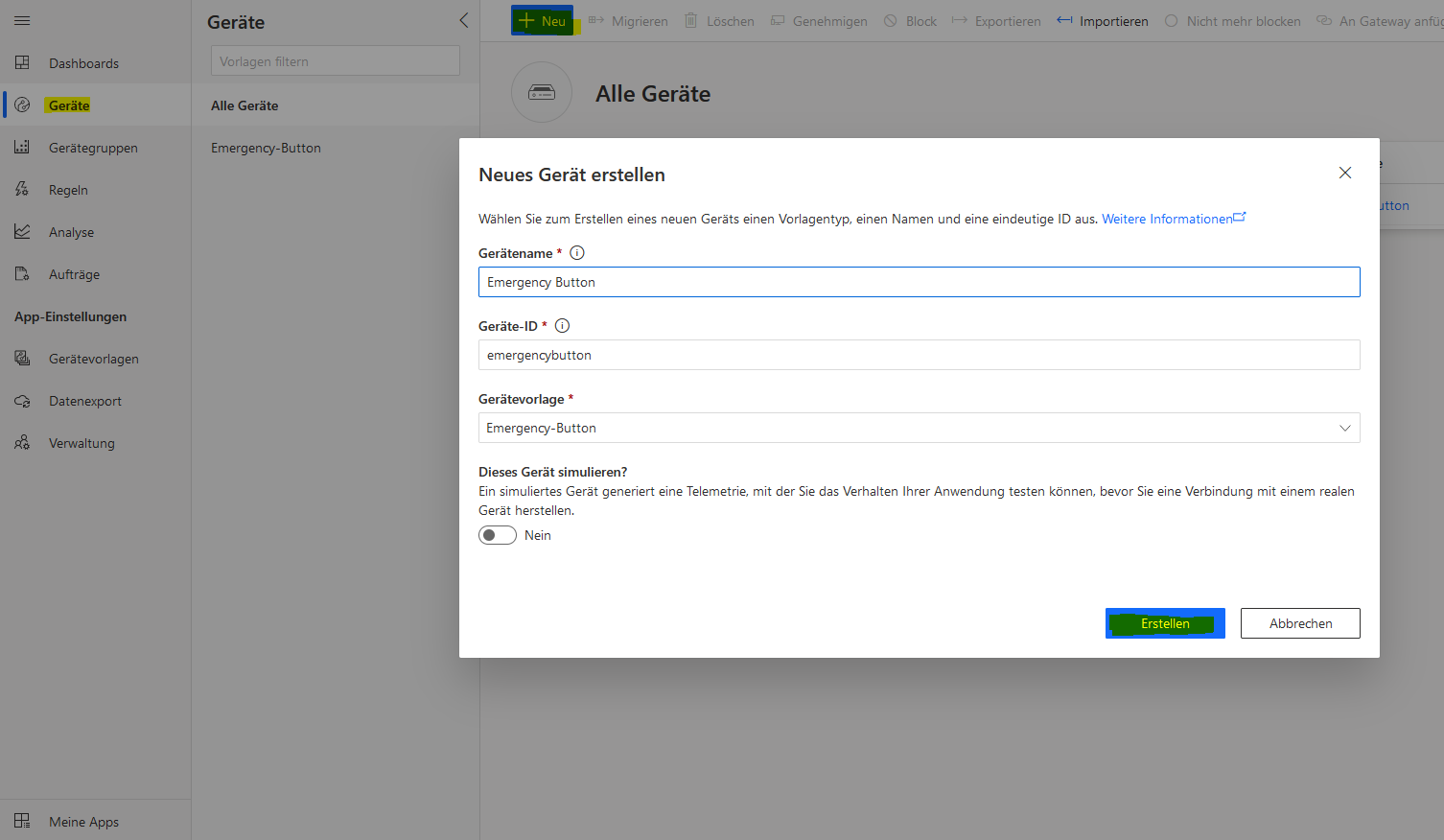
Im nächsten Schritt wählen wir nun das Gerät aus und klicken auf "Verbinden". Die angezeigten SAS Schlüssel, sowie ID-Bereich und Geräte ID werden gleich benötigt.
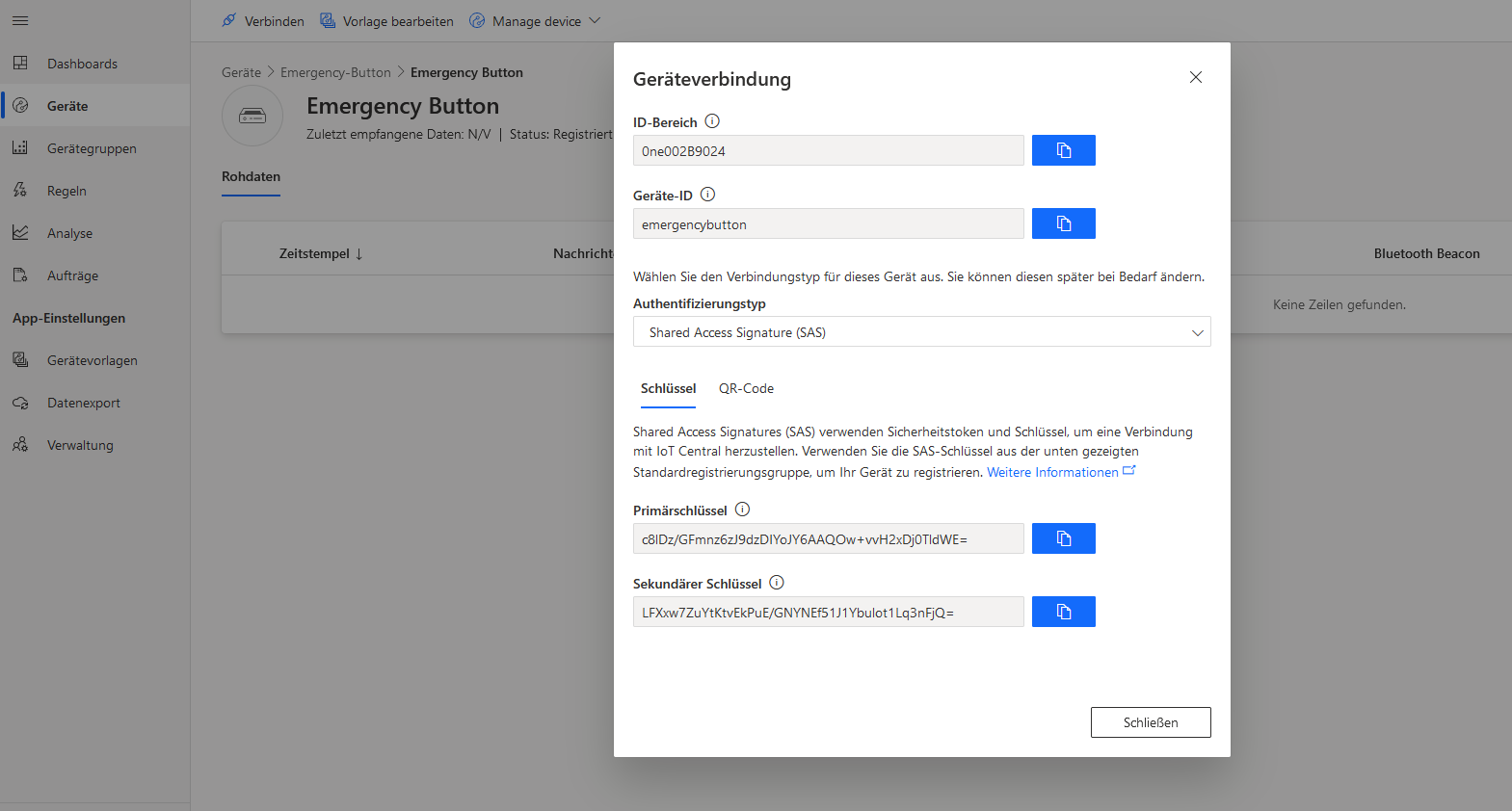
Wir rufen die Website https://dpsgen.z8.web.core.windows.net/ auf und tragen hier in Scope den ID-Bereich, in Device ID die Geräte ID und in Device Key den Primärschlüssel ein. Anschließend klicken wir auf Get Connection String. Diesen String speichern wir nun ab.
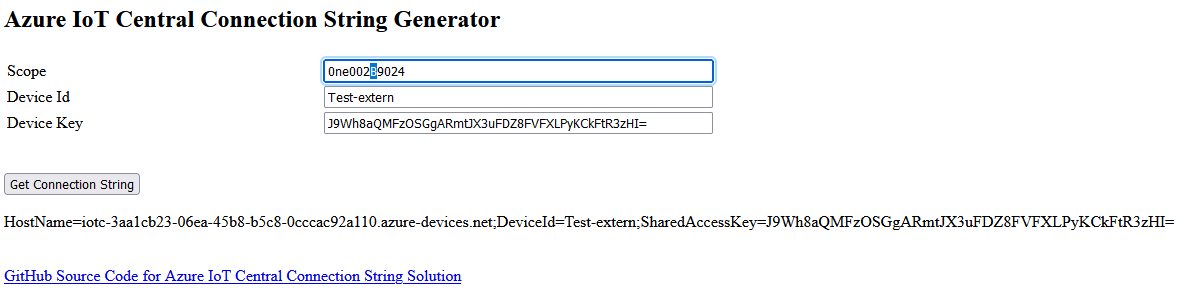
Nun aktivieren wir den Button und setzen diesen in den Konfigurationsmodus, in dem der Knopf ca. 9 Sekunden gehalten wird, bis der Button anfängt rot zu blinken. Anschließend verbinden wir uns mit diesem über WLAN um das Konfigurationsmenü zu öffnen.
Unter Configuration wird nun in Azure IoT Hub der erste Teil des Strings, in IoT device name der zweite Teil des Strings und in IoT device secret der dritte Teil des Strings eingefügt.
Außerdem konfigurieren wir nun den User Json der an IoT Central geschickt werden soll. Hierbei ist es nun wichtig, die Telemetrie Daten des Buttons den Namen der Vorlage aus IoT Central exakt anzupassen.
Folgender String wird in User Json eingetragen:
{"ssid": "{bssid}", "batterystatuspercentage":"{per}", "bluetoothbeacon":"{blu}", "owner":"{mac}"}
Nun wird unter WIFI noch SSID sowie WPA Key des Netzwerkes eingetragen und der Button kann unter Shutdown wieder in den Bereitschaftsmodus gefahren werden.

Nun sind wir bereit für einen ersten Test. Wir drücken kurz den Knopf des Buttons, dieser fängt an zu blinken und sollte nach wenigen Sekunden mit einem grünen blinken signalisieren, dass der User Json erfoglreich verschickt wurde.
In IoT Central können wir uns nun die gesendeten Daten unter Geräte anschauen.